
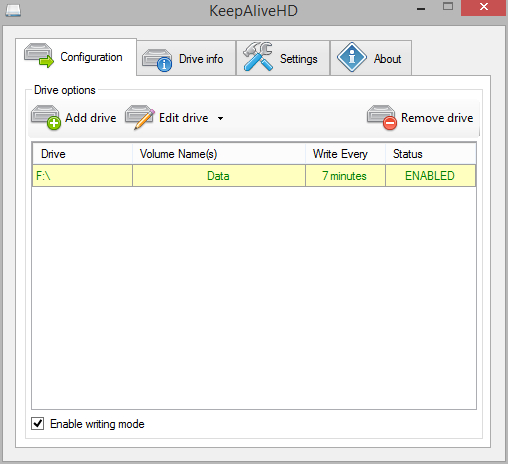
High print quality: Prints document in high quality.Select this option to reduce the file size of bitmap graphics in your document. No transparency: transparent graphic elements are not printed.Automatically: Apache OpenOffice chooses the amount of reduction for best results.Select this option to reduce the file size of graphics with transparent elements. Select Settings for Print to file if you are printing to file in a format such as Microsoft XPS or PDF. Select Settings for Printer if you are sending your document to a printer to print on paper. The Print dialog reduces the file size of the document's graphics at the cost of lower print quality. Sometimes the graphical elements of a document have such a large file size that it creates problems for printers. In the "Print" module, set options to reduce graphics in your document, and to receive warnings about problems before printing. Deselect the option if you want the highlighted area to appear as white text on a black background. A higher percentage makes a darker highlight a lower percentage makes a lighter highlight. Paste clipboard: Paste contents of the clipboard where the cursor is located.
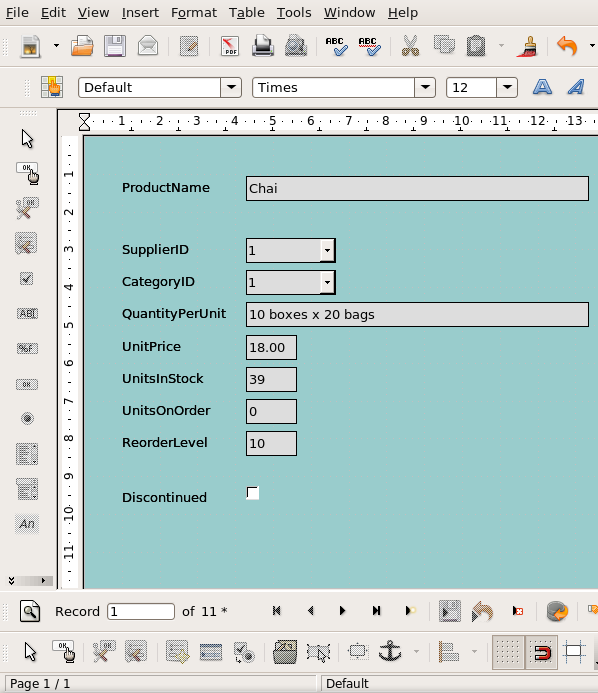 Automatic scrolling: Scroll through the document by clicking the middle button and moving the mouse pointer above or below that position. No function: The middle button is nonfunctional. Sets the function of your mouse's middle button while in an Apache OpenOffice document. No automatic positioning: the cursor remains where it is when the dialog box opens. Dialog center: the cursor appears at the center of the dialog box. For example, when the Save dialog box opens, the cursor automatically appears over Save . Default button: the cursor appears over the main command button.
Automatic scrolling: Scroll through the document by clicking the middle button and moving the mouse pointer above or below that position. No function: The middle button is nonfunctional. Sets the function of your mouse's middle button while in an Apache OpenOffice document. No automatic positioning: the cursor remains where it is when the dialog box opens. Dialog center: the cursor appears at the center of the dialog box. For example, when the Save dialog box opens, the cursor automatically appears over Save . Default button: the cursor appears over the main command button. 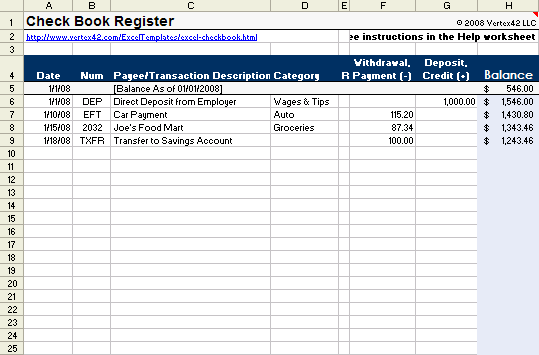
Sets the cursor's position when a dialog box is opened.

This function is not supported on all systems. This speeds up the display of graphics in your document this is helpful if your document has many graphics. Select this option to use your computer's hardware acceleration capabilities. Select this option to display the the most recent fonts you used at the top of the font drop-down list. For example, "Arial" displays in the drop-down list in the Arial font. Select this option to display the drop-down list of available fonts in the font they represent.
Show: displays toolbar icons beside text menu items. Automatic: displays icons if your system and desktop allows it. Selects if toolbar icons are also displayed beside menu text items. Select this option to use your operating system's default font for the Apache OpenOffice user interface. You might prefer Industrial and Classic themes if you used them on another operating system, distribution, or desktop. In the "Memory" module, indicate the amount of memory used by the program. If not selected, your operating system's dialog box appears.ĭefine the span of time you want Writer to interpret years presented as two digits (for example '18). If selected, OpenOffice dialog boxes appear when you open/save/print. On some operating systems or desktop environments you may see Open/Save/Print dialog options. Select "Document status" to change the status of the document to "document modified" after printing. The "Help formatting" drop-down menu defines how the help is presented: normal or high contrast. To reset the Help Agent to the default status, press Reset Help Agent . If you ignore or close it three times for that specific task, it disappears. If you do not click the Help Agent, it closes after a few seconds. Click the Help Agent to view bundled help with information related to the task. It opens in a small window in the bottom right corner of the document. The Help Agent opens each time you perform a new task in Writer. To exit out, click anywhere or press Esc . Hovering the cursor over a button or another element displays the extended help. When you press ↑ + ⇧ Shift + F1 simultaneously, a question mark appears next to the cursor. You can see extended tips even if both "Tips" and "Extended Tips" are unselected. The data inserted here identifies the document author, as it shows on File → Properties → General tab. 15 Making Java work on Apache OpenOffice. 11.2 Options for high contrast appearance. 9.1.1 Security options and warnings dialog. 8.2 Font settings for HTML, Basic and SQL sources.


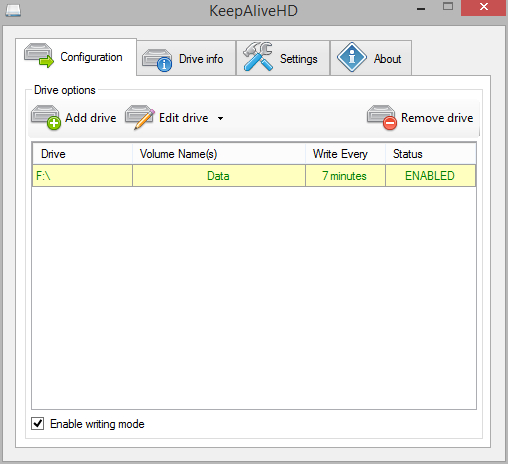
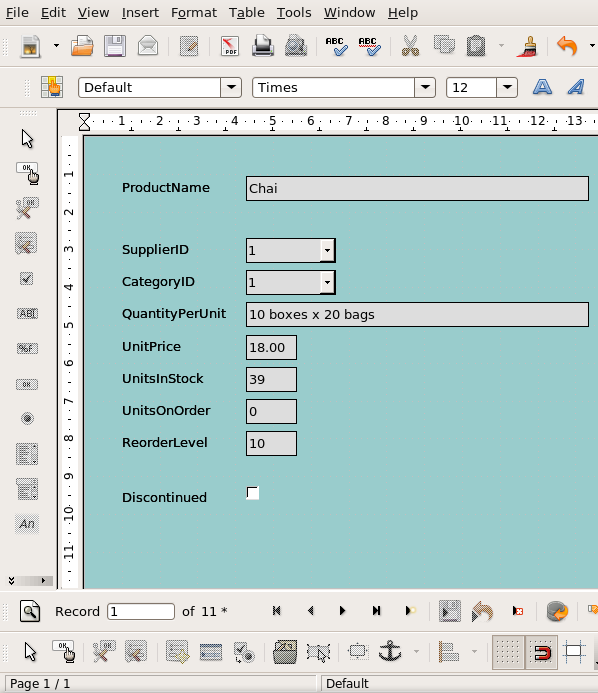
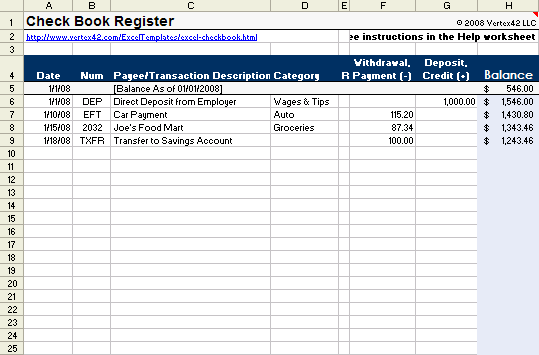



 0 kommentar(er)
0 kommentar(er)
